Changes, Updates, and New Features
Upcoming Changes
No upcoming changes to announce.
Recent Changes
Zoom's AI Companion introduces a range of features designed to boost productivity and accessibility in meetings and communications. These features are not automatically enabled on UNM Zoom accounts. To enable them, visit the UNM Zoom AI Companion website and follow the linked instructions under each feature.
Zoom’s latest desktop client release (6.0+) has renamed the “Zoom Meetings” app as “Zoom Workplace”, and offers a refreshed user interface and customizable toolbar for a better in meeting experience. See everything new with the Zoom 6.0 client here.

This new release of Zoom's application has updated system requirements that may prevent users on older devices from installing it. The previous major release (5.17.11) will still receive security updates, but will not receive the latest features and user interface changes.
Beginning October 1st, alternative meeting hosts added to UNM Zoom meetings through meeting settings receive Co-Editor and Co-Publisher permissions for the meeting recording in UNM Canvas and UNM MediaSpace.
This change enhances collaboration in cases where the primary meeting host may not be available to make necessary edits or share the recording. Prior to this change, meeting owners needed to manually add these alternative hosts as collaborators to Zoom recordings. Meeting participants elevated to host or co-host within the Zoom meeting will not automatically receive permissions to the meeting recording.
If you are currently designating alternative hosts for your meetings, please be sure you are aware this is also granting them permission to manage meeting recordings in UNM Canvas and UNM MediaSpace.
If you do not want designated alternative hosts to have Co-Editor and Co-Publisher permissions for cloud recordings uploaded to UNM Canvas and UNM MediaSpace, meeting owners can manually remove these collaborators.
As of March 21st, 2022, UNM Zoom accounts now have closed captioning options available in their meeting controls.
This change surfaced a much-needed option for Accessibility Resources Center fulfilling accommodations and provides more visibility to Zoom’s free Auto-Transcription capabilities.
Enabling Closed Captions or Live Transcription During a Meeting
1. Click the Live Transcript button located in your host controls.
2. Select an option for providing CC in your meeting.
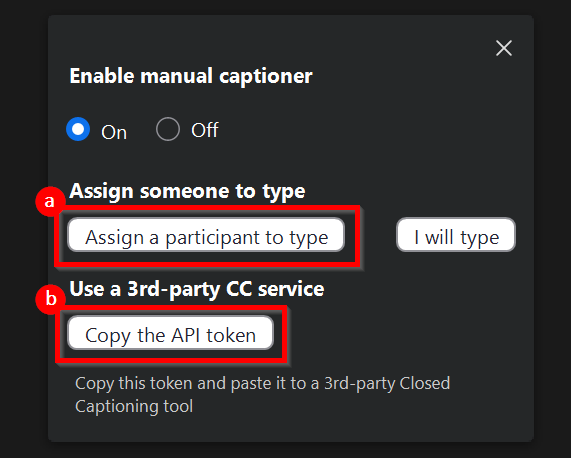
For more information and for details on requesting professional captioning services for UNM Zoom, refer to Closed Captioning.
Beginning with the Spring 2022 academic term, UNM IT will select, publish, and enforce a UNM Zoom Standard Minimum Client Software Version for UNM Zoom meetings for all platforms three times each year in alignment with the beginning of the Fall, Spring, and Summer academic terms.
The UNM Zoom Standard Minimum Client Software Version will be installed in all UNM IT managed classrooms, computer pods, and all centrally managed workstations, laptops, and mobile devices. Additionally, anyone joining a UNM Zoom meeting will be prompted to update their Zoom software if it is behind this version.
This change is in line with industry practices and designed to help ensure that UNM Zoom users receive the latest features and functionality as well as security and privacy enhancements. The UNM Zoom Standard Minimum Software Version will be the most recent stable Zoom client software version available prior to the beginning of each academic term with adequate time for testing, creation of application and configuration deployment packages, etc. As always, UNM IT recommends you regularly download and update the latest version of the Zoom software by checking for updates within the Zoom client or by navigating to https://unm.zoom.us/download to leverage all security and features of the Zoom platform. Users of older versions of Zoom may be at risk of bugs and vulnerabilities that have been resolved in more recent versions.
The current default Zoom minimum software is that users are required to update their Zoom software to ensure it is no more than nine months behind the current version. Users are prompted to update their software if their version falls behind this nine-month window. This change reflects the dynamic and rapidly evolving nature of live collaboration solutions and the need for more frequent updates to ensure consistent functionality across all meeting participants and mitigate risks to privacy and security.
All UNM Zoom meetings are secured with at least one security option (Waiting Room, Passcode, or Require Authentication to Join). A waiting room was automatically added as the default security method to unsecured meetings created prior to November 1, 2021.
Meeting hosts can choose which security option is in place when scheduling or editing meetings:
- Passcode – Participants joining by entering a Meeting ID will also need a meeting passcode before they are able to join.
- Waiting Room – Allows the meeting host to control who is admitted into the meeting.
- Require authentication to join – Restrict meeting participants to a specific domain (UNM by default) or to logged-in users.
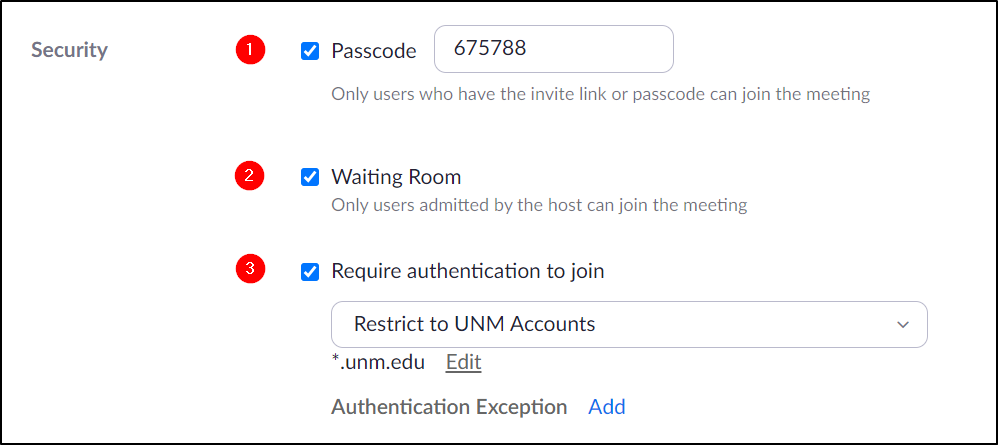
To add and share pronouns as part of your user identity and name when joining a meeting:
1. Sign into the UNM Zoom Portal.
2. In the navigation panel, click Profile.
3. In the Pronouns field, enter your pronouns.
4. In the How would you like to share your pronouns? drop-down, choose from the following options:
- Always share in meetings and webinars: Your pronouns will automatically appear next to your display name.
- Ask me every time after joining meetings and webinars: You will be asked whether to share your pronouns in every meeting you host or join and every webinar for which you are a host or panelist.
- Do not share in meetings and webinars: You can manually choose to share your pronouns in meetings and webinars.
Single Sign On through Azure AD is required to access all UNM Zoom accounts using one of the two sign-in methods detailed here.
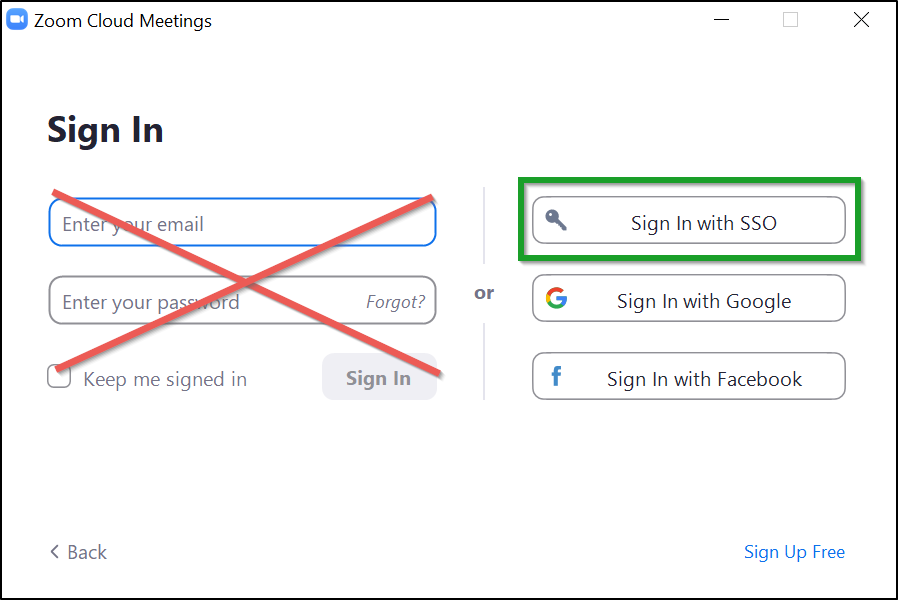
*The previous additional sign in option was needed to support a few legacy users (for example, some HSC users whose accounts pre-date the creation of the HSC Zoom service) who needed to bypass Single Sign On through Azure AD to access their UNM Zoom accounts. The last of these legacy accounts were migrated to UNM NetIDs in April 2021, allowing us to finally disable this setting.
The default setting when scheduling meetings in UNM Zoom accounts is Require authentication to join and Restrict to UNM Accounts. Users may change this setting on a per meeting basis. This setting will not impact previously scheduled meetings.
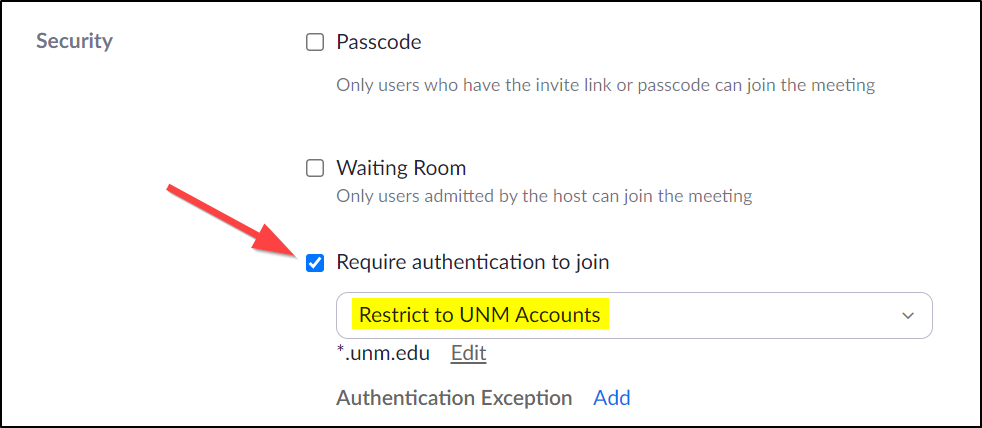
Exceptions may be added for specific external participants in meetings that require authentication to join (e.g. Zoom being used for an academic class allowing a guest speaker to join without opening the meeting up to everyone).
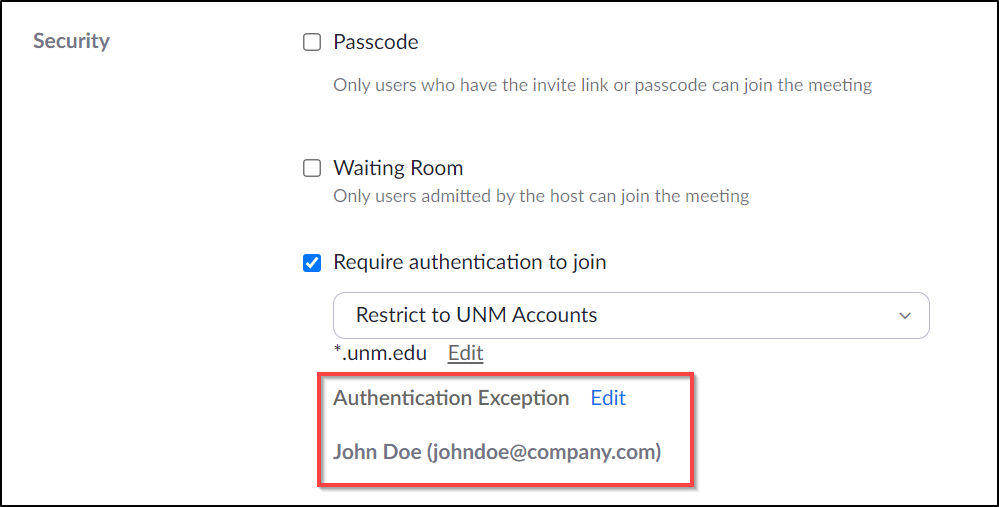
*This option is only available through the UNM Zoom portal. Meetings scheduled through UNM Canvas or the Zoom application can be edited in the UNM Zoom portal to access and use this feature.
A retention policy for UNM Zoom cloud recording was implemented:
- Cloud Recordings in UNM Zoom have been copied over to UNM Kaltura since August 1, 2020.
- We continue to recommend that you use Kaltura to manage and share recordings rather than Zoom. The 30-day retention policy does not apply to content in Kaltura, only to content in your UNM Zoom account.
- Beginning April 1, 2021, UNM Zoom cloud recordings will be retained in UNM Zoom for a period of 30 days – long enough to verify that recordings have been successfully copied to Kaltura.
- On May 1, 2021, UNM Zoom cloud recordings in your Zoom account more than 30 days old were moved to your “Trash” folder. At this time any links you shared with others to this content will no longer work.
For more information: https://webmeetings.unm.edu/recordings/retention-policy.html

