Manage Meeting Security Settings
What security options are available for meetings that I host?
There are three security options to choose from for UNM Zoom meetings:
- Passcode – A passcode is added to the meeting, and participants are required to enter the password to join.
- Waiting Room – Participants are manually admitted into the meeting by the host and/or co-hosts while the meeting is in progress.
- Require authentication to join – Participants are required to sign-in to a specific domain (UNM by default) to join.
How do I apply security settings to a new meeting?
1. Sign into the UNM Zoom web portal (see Access Your UNM Zoom Account).
2. Click on "Meetings" from the side navigation and then "Schedule a Meeting".
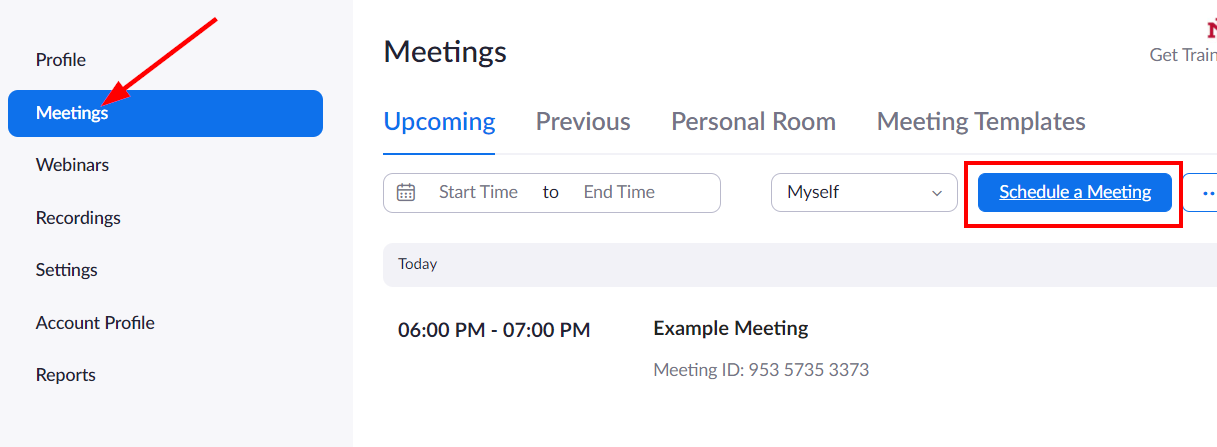
3. Scroll down and select one or more of the three Security options.
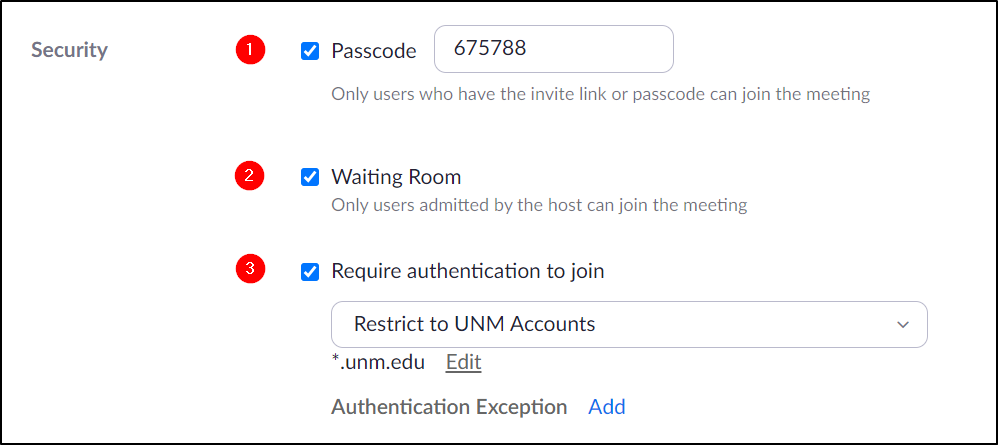
How do I modify the security options for a meeting previously scheduled?
1. Sign into your UNM Zoom account
2. Click on "Meetings" from the side navigation, hover your curser over the meeting you would like to edit, and click "Edit".
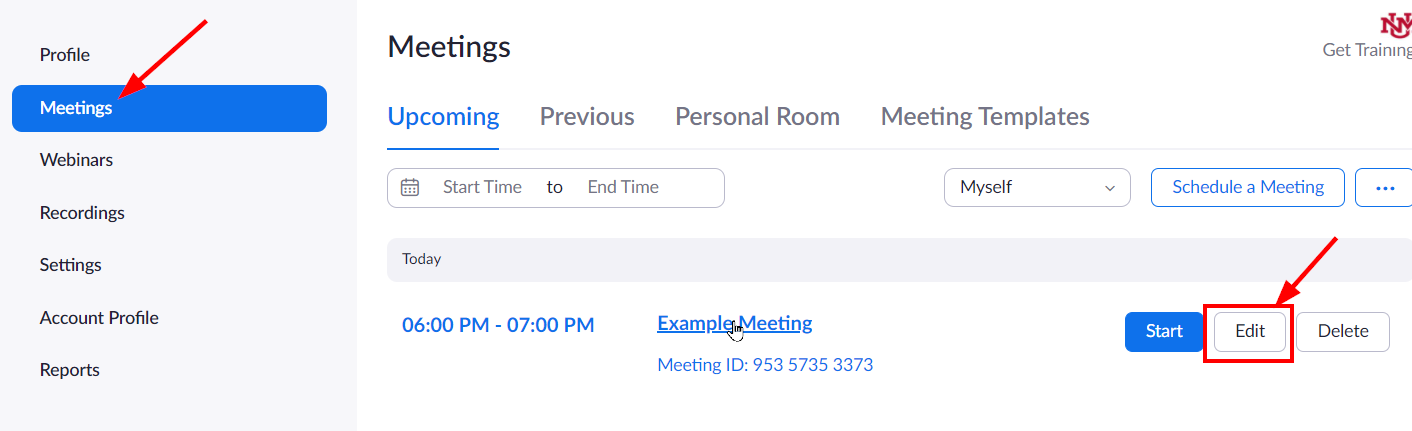
3. Scroll down and select one or more of the three Security options.
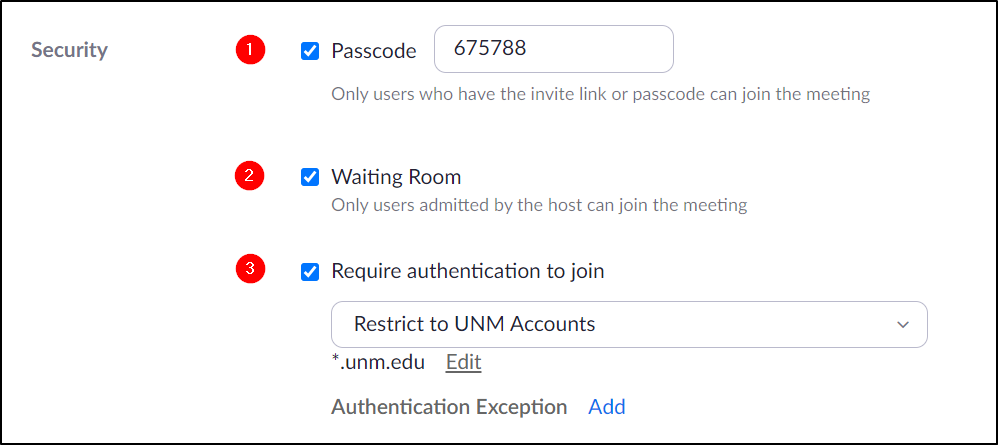
Which Security Options Should I Choose?
The recommended Meeting Security Settings and Best Practices are:
- For meetings with students in courses delivered through UNM Canvas: schedule meetings using the UNM Canvas-Zoom integration in combination with authentication.
- For internal meetings with attendees who all have a UNM or HSC account - particularly meetings that include students or meetings where confidential information is discussed: accept the default setting ‘Require authentication to join’.
- For meetings that include attendees who do not have a UNM or HSC account: either:
- Accept the default setting of ‘Require authentication to join’ and add the external attendees with Authentication exceptions for specific users,
- or
- Change the security setting from ‘Require authentication to join’ to use either a waiting room or passcode for all attendees.
- Accept the default setting of ‘Require authentication to join’ and add the external attendees with Authentication exceptions for specific users,
Can I add an external attendee to a meeting that is restricted to "Require authentication to join"?
Yes, but meeting hosts should always consider applicable FERPA, student privacy, or other confidentiality or data governance issues. Any audio or video of a class meeting or part of a class assignment/project that can be viewed live or recorded for later distribution containing the name, image, video or audio of one or more students is subject to FERPA. By using Zoom as part of academic classes you acknowledge and agree to The UNM Registrar's FERPA guidelines https://at.unm.edu/legal-and-compliance/ferpa-considerations.html.
Exceptions may be added for specific external participants in meetings that require authentication to join (e.g. Zoom being used for an academic class allowing a guest speaker to join without opening the meeting up to everyone).
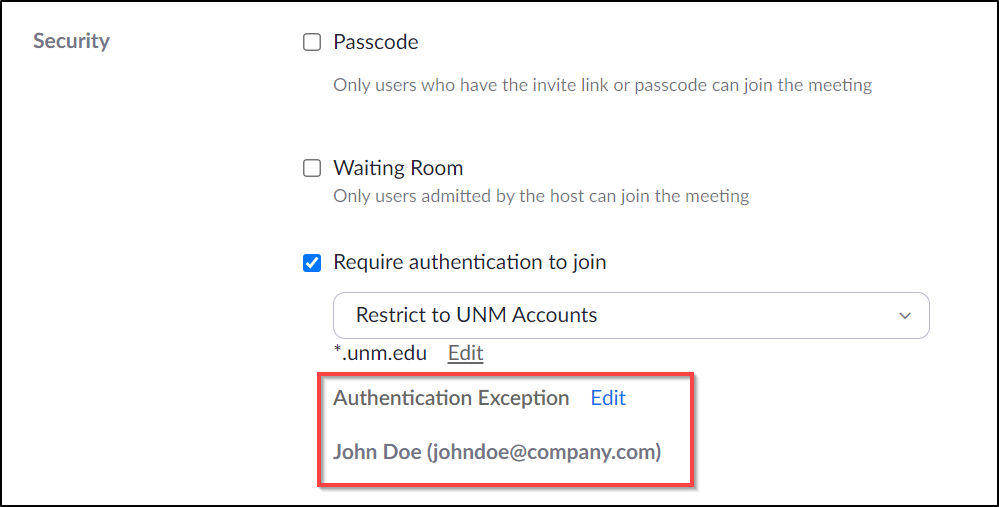
*This option is only available through the UNM Zoom portal. Meetings scheduled through UNM Canvas or the Zoom application can be edited in the UNM Zoom portal to access and use this feature.
What should I do to prepare for the upcoming change --- "All Scheduled Meetings Will Require at Least One Security Method"?
We recommend that you review the settings of all scheduled and recurring meetings, including the ‘My Personal Meeting ID’ meeting that comes with your account. Beginning 11/1/2021, all newly scheduled UNM Zoom meetings will require at least one security option: Passcode, Waiting Room, or Require Authentication. Previously scheduled meetings that do not have a security option enabled will have a waiting room added.
- For meetings that already have a security option, no further action is needed.
- For meetings that were not originally scheduled with a security option, make sure that you have chosen a security option for all meetings occurring after the change, and communicated that change to your meeting participants.
- For meetings with students in courses delivered through UNM Canvas, schedule meetings using the UNM Canvas-Zoom integration in combination with authentication.
- For internal meetings with only attendees who have a UNM or HSC account—particularly meetings that include students, accept the default setting of ‘Require authentication to join’.
- For meetings that will include attendees who do not have a UNM or HSC account, either:
- Accept the default of ‘Require authentication to join’ and add the external attendees with Authentication exceptions for specific users,
- or
- Change the security setting from ‘Require authentication to join’ to use either a waiting room or passcode for all attendees. Please note that choosing the passcode option will require a resend of the invitation. You can also choose to use the ‘Add one-click join’ option to simplify the passcode option.
- Accept the default of ‘Require authentication to join’ and add the external attendees with Authentication exceptions for specific users,
It is a recommended best practice to always have the participant window open when you host a meeting. This will create a general awareness of who is in the meeting and will also make it easy to notice and admit people from the waiting room, if that option is in use.
Please see UNM Web Meetings for information on changes for scheduling, sharing of Cloud recordings, and the UNM Zoom retention policy, and best practices for meeting hosts.

