Closed Captioning / Live Transcription
Zoom has a variety of options for creating closed captioning in meetings and webinars you attend, which provides subtitles of the spoken in-meeting communications. This may be used for participants to easily follow the conversations or to meet accessibility requirements.
In meetings, it is possible to view manual captioning, captioning provided by an integrated third-party closed captioning service, or Zoom’s live transcription feature can automatically provide captions. These same options are available with webinars, although manual captioning can only be provided by the host or a panelist.
For more information about enabling and using closed captioning or live transcription as a host, refer to the managing manual captioning and managing automated captioning articles.
Note: Auto-Transcription accuracy is well-below the level required for accommodations under the Americans with Disabilities Act (ADA).
- For ADA-compliant resources for UNM faculty and staff, please refer to the Office of Compliance, Ethics & Equal Opportunity.
- For ADA-compliant resources for UNM students, please refer to the UNM Accessibility Resource Center.
When providing professional captions to meet an accessibility need, engaging with these offices with as much lead time as possible can help ensure the service is configured and ready to support your meeting or event.
Enabling Closed Captions During a Meeting
For the host:
Start Auto-Transcription (automatically convert speech to text)
Click the Show Captions button located in your host controls.
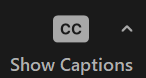
Or click More... > Captions > Show Captions if your host controls are condensed.
Note: Auto-Transcription accuracy is well-below the level required for accommodations under the ADA.
Setup a manual captioner in your meeting
- Click the arrow in the Show Captions button.
- Click Setup manual captioner...
- Toggle Enable manual captioner On and select an option:
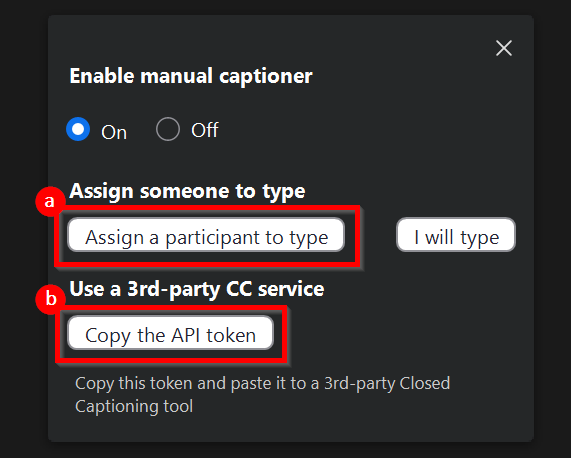
a. To assign a participant the role of transcriptionist, click Assign a participant to type and specify the participant. For more detailed information on assigning this role, refer here.
b. To request live professional closed captioning, click Copy the API token and refer to Request Professional Closed Captioning in Zoom for configuring this option for your meeting.
For participants:
Participants have the option to start Auto-Transcription (captions generated through speech to text) unless the meeting host has already enabled another captioning option. Participants’ Captions button also allows them to choose how they want to view the meeting’s live captions or open a full transcript.
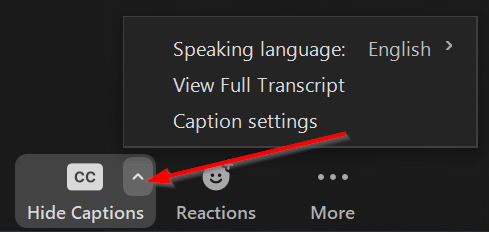
- Speaking Language: Adjust spoken language for Auto-Transcription.
- View Full Transcript: The full transcript will either appear in a side panel or a transcript pop-up window.
- Caption Settings: Open a window where you can adjust the font size of both the subtitles and the chat window.
Closed Captioning and Auto-Transcription Best Practices
- Use an External Microphone or Headset. An external microphone/headset usually provides better quality audio which will allow for more accurate results.
- Speak Clearly. Speaking clearly and enunciating will lend itself to a more accurate transcript, especially when using Auto-Transcription.
- Monitor the Participants and Chat Panels. Please monitor the participant panel to look for nonverbal feedback (i.e. Go Slower) and the chat panel for specific questions or issues with the transcription.
- Prepare Materials for Captioners. In order to ensure the most accurate captions, please provide the captioners with any presentation materials you may have (i.e. slides, notes, outlines, names, terminology) ahead of time. Most captioning services use stenography equipment that requires this information to be programmed in ahead of time.
Notes for Auto-Transcription
- Auto-transcription accuracy is not ADA compliant. For accommodations, please refer to the Office of Compliance, Ethics & Equal Opportunity and UNM Accessibility Resource Center for more information.
- Auto-Transcription is not started automatically. By default, captions will not automatically appear for participants. Click the "Show Captions" button and select the spoken language to enable/view them.
- Take Turns / Pause Before Speaking. Zoom's active speaker tracking is used to identify the speaker. When another individual begins speaking, it can take a second before Zoom updates the transcript to identify the new speaker.
- Audio transcription only supports limited language options. Currently, Zoom has a limited number of supported languages when enabling auto-transcription.
- Zoom Auto-Transcription on Linux OS is not supported. Zoom’s live transcription service does not currently support being used on Linux operating systems.

