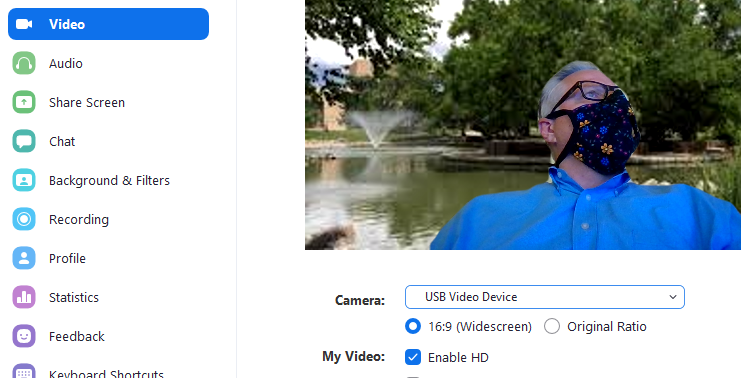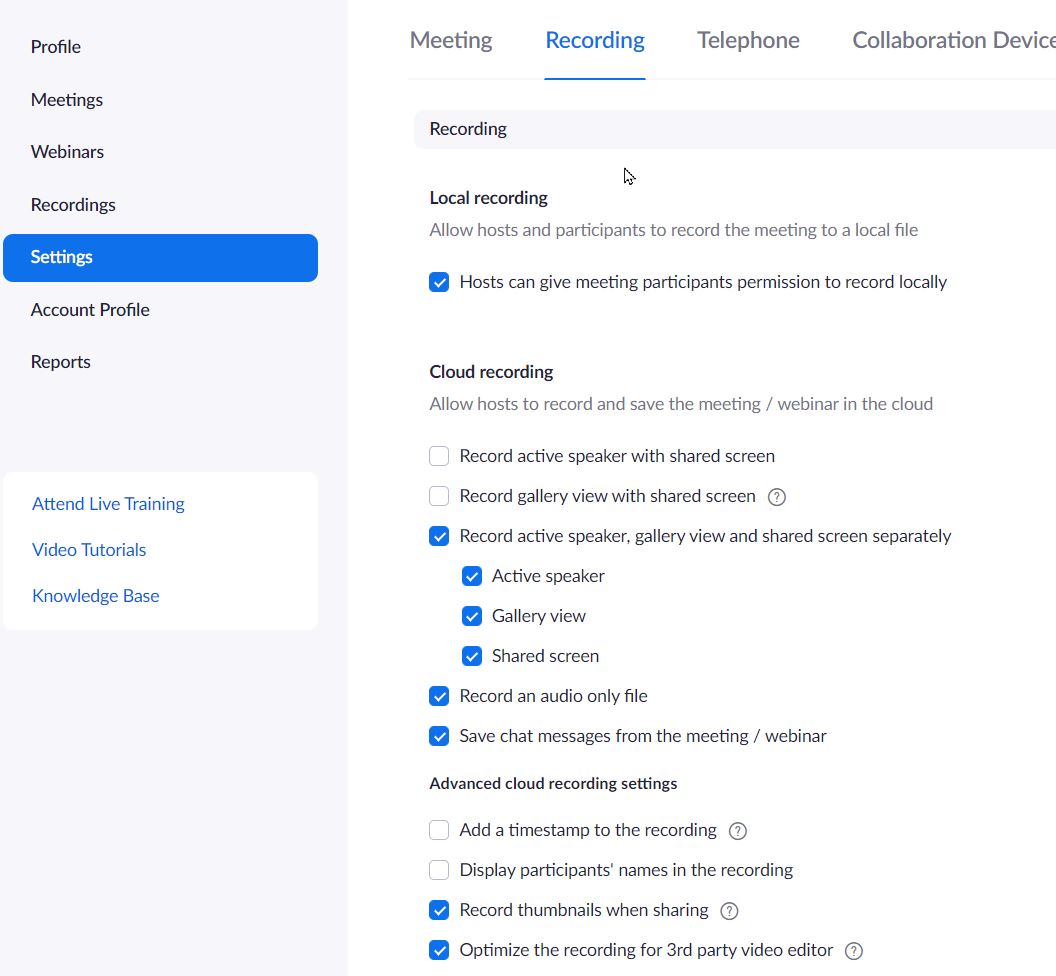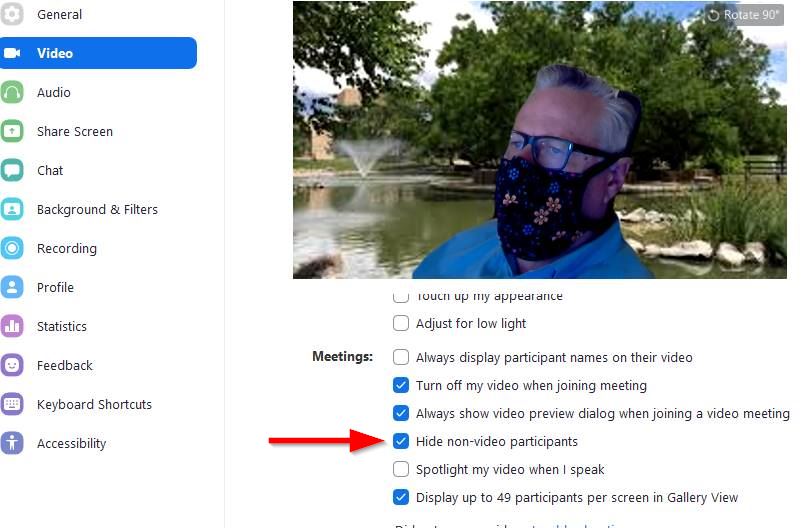Equipment, Environment, and Setting Suggestions for Audio and Video Quality
The most successful online events and event recordings are the result of event sponsors working with participants in advance to test their equipment, review their video quality, and double check meeting/webinar settings to ensure a safe and productive online event. For something that is really high stakes, you may want to make back up plans for additional recording sessions if you have network problems or video glitches during the first take. The only way to really ensure the quality of the recording is to send a team with good cameras and microphones to locally record each participant, and then edit the two videos together after the fact, or do one on-site recording of both participants in the same physical space. Even if all of the participants are local, this is not a service we have resources to provide at this time.
From late night TV to international events, much of the video being produced right now is adapting to the constraints of individuals filming from their homes using available web cams and cell phone cameras. It is a different way of thinking about video quality and professionalism, with an emphasis on authenticity and spontaneity over highly-produced video content. With that and flexibility in mind, you can still host and record a quality conversation. We recommend the following Zoom settings and camera/microphone setups to ensure the best result possible.
You will get the best video if participants are in a room with even natural lighting as long as it’s not too bright, and there are no bright lights or windows in the background of the shot. If possible, a neutral wall in the background will look better than a full view of a room with books, furniture, etc. A solid wall will also look much better than a virtual background. You are looking for lighting that evenly lights the face. An overhead or bright side light will cause shadows that won’t look good. A room that is too dark won’t look that good either. For the most professional look, you’ll also want all of your speakers to frame the shots of their heads in a similar way. Especially for a conversation, it will look better if the heads of all speakers are about the same size and location in the frame. That has a lot to do with camera positioning.
If you have time to plan, making sure each participant has an HD webcam is your best option. If not, you’ll have to make do with whatever cameras participants have available to them. If they have a newer laptop, the integrated web camera may be sufficient. You should be able to tell if the quality is acceptable if you run a camera test in advance. Alternatively, cell phones purchased in the last couple of years tend to have pretty nice cameras. If your participants are going to use a phone camera, make sure that it is set up with a tripod and is recording in landscape mode (not vertical). Relatively inexpensive small cell phone tripods are available at many retailers.
Some laptops have good integrated microphones that may produce acceptable audio quality. One problem with these is that they can also pick up the sound of a computer fan or a participant typing. A headset with an integrated microphone will capture higher quality audio. Participants should also be aware of other noises that may be happening in the space such as dishwashers, washing machines, ceiling fans, dogs, outside traffic, other people in the household, etc.
To the extent possible, participants should make sure that other people in the environment are not using the network while recording is in process. That means limiting Netflix, gaming, other Zooms, etc. Wired Ethernet connections are preferable to connecting via WiFi. Many video artifacts or hitching are caused by poor and unstable WiFi networks. Zoom optimizes synchronization over quality and any recording over the Internet can be impacted by variations in bandwidth during the recording.
Since the main functional differences between a Zoom meeting and webinar are settings for limiting participation from viewers, there’s no added benefit to making a recording using a webinar over a regular Zoom meeting, unless you are capturing a recording of a live webinar event for later playback.
Zoom can record Active Speaker, Gallery View, and Shared Screen separately. In addition to creating more options if you choose to edit the recordings, separately recording the Active Speaker and Share Screen allows you to leverage the Kaltura Multi-stream Player to improve the viewing experience when you embed the recording in a web page.
If there are only two participants with cameras enabled, then the gallery view will have a side-by-side view. With Active Speaker, the meeting host can control who appears by muting microphones or using Zoom's spotlight feature. If the composition of the recording is critical, you should attempt a few practice sessions with participants to ensure that they are proficient with Zoom and their equipment, and the proper subject appears in the recording in advance of any meeting.